Removing the Automatic Crop Tool Rectangle Shading
There’s an annoying feature (turned on by default)
that automatically creates a crop rectangle when you select
the Crop Tool, which can get in the way when you just want
to click and drag to create your own selection. Another annoying
aspect of this feature is that you don’t disable it through
the Crop Tool options, which would be the most logical place.
so by default it looks like this when you are about to crop a photo, graphic.
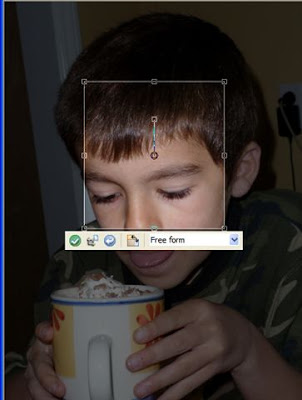.jpg)
see how the surrounding area is shaded. But you can get rid of that shade by doing this.
File » Preferences » General Program Preferences » Transparency and Shading
and uncheck Automatically display crop rectangle. That's one option.
But what I did that worked better was that I changed the opacity to 9 and left the crop shade area checked.
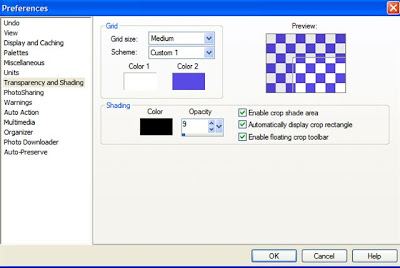.jpg)
Now when I use the crop tool there is no more shading. Looks like this.
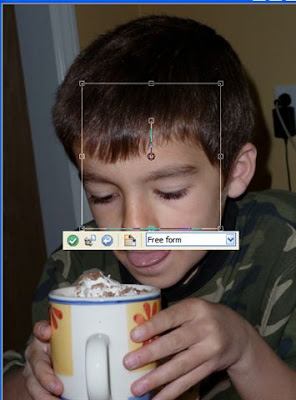.jpg)
Hidden Photo Enhancing Effects Tip
This next tip, I CANNOT believe I am only learning it now. Also got it from the same website as the first tip but of course don't have that website bookmarked. I should check my history and perhaps it will still be there.
Well, I'm back and good ole history still was there in internet explorer and I found the website with these good tips.
http://teom.coningham.net/psp-x/
On to the next tip which I love, because I use psp mainly for photo editing and enhancing.
In psp 7 I used on a daily basis under Effects--enhance photo-automatic color balance
and automatic contrast enhancement and automatic saturation enhancement.
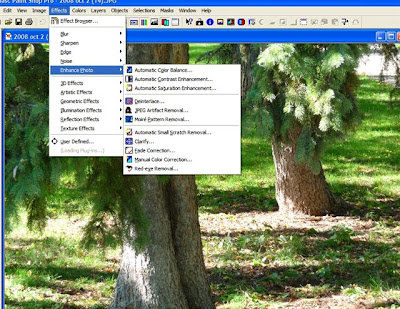
I think it must have been version 9 or 10 and those effects were gone.
This tip that I found is for 10 so not sure if it will be the same for version 9 but I do know it will work for version 11 and 12
In version 10, X1 and X2 they have Adjust--smart photo fix which I tried and just never liked but now with this tip, I have my 3 most used photo enhancing effects back at the top of my toolbar.
Go up to:
View » Customize » Commands » Unused Commands you will find the 3 effects I mentioned all there.
You can click on their name and drag it to the menu up top.

Here is what my toolbar looks like in psp X2

You'll have to click on it to get a larger view of the screenshot. The yellow highlighted part is the 3 photo effects that I used all the time in psp 7 and now can also in psp X2. The green highlighted part is just showing that you can customize your toolbar with your most used effects. Instead of always having to go to Effects--3D effects and then drop shadow or inner bevel, etc, I just have that tool right on my toolbar and one simple click and it's right there.

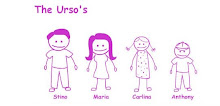









1 comment:
Hi sweetie!
Thanks for the awesome tips! That is so great of you to share it...:-) I checked PSP 9 and it doesn't have that setting - it only allows you to enable the crop shade area. I also work with PSP XI and that crop thingie always used to irritate me, but not anymore..LOL! Thanks so much! And the customize commands tips are just as sweet!!! I changed mine as well! Wow! You are making me clever here..LOL!
Have a great day and thanks again hon!
Hugs
Post a Comment